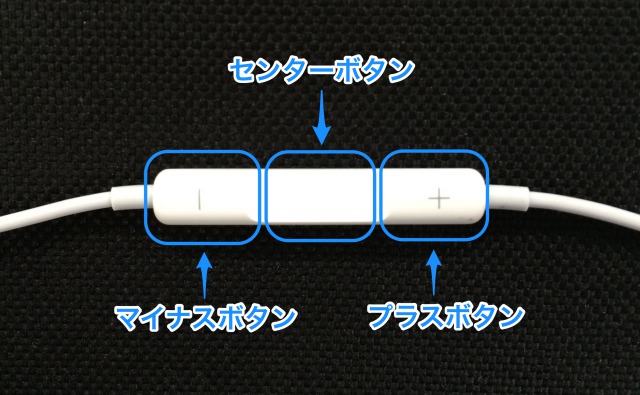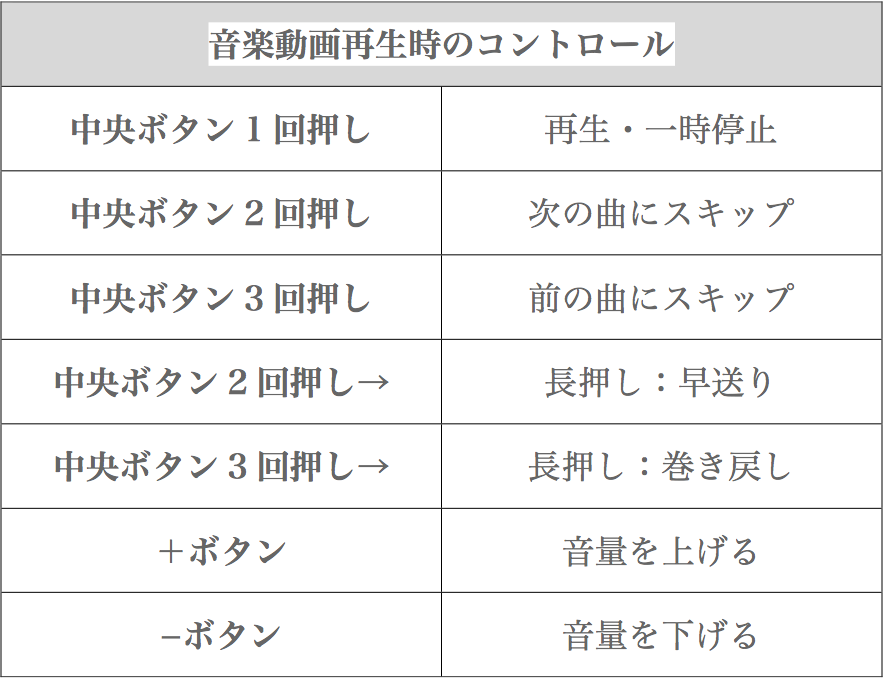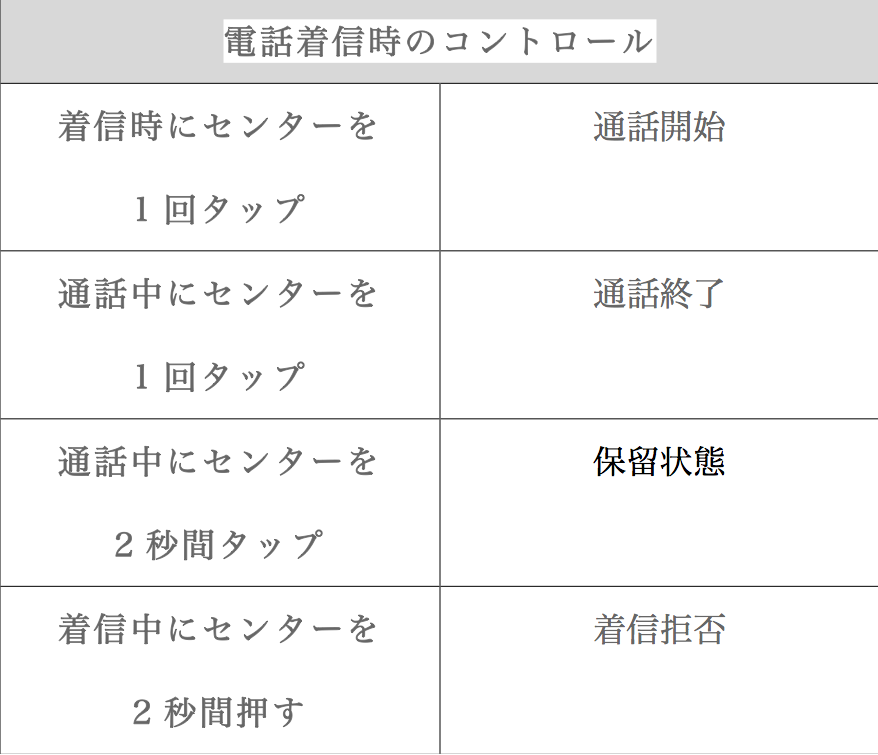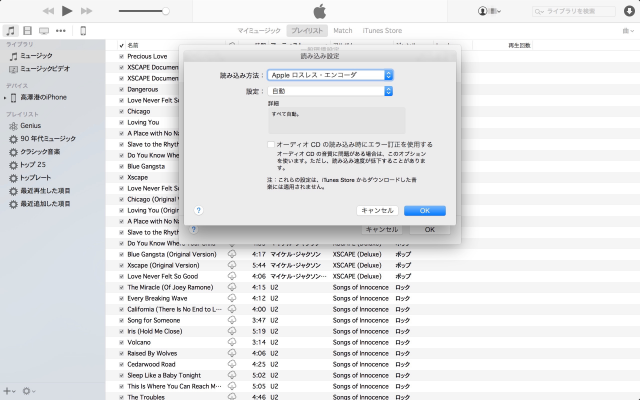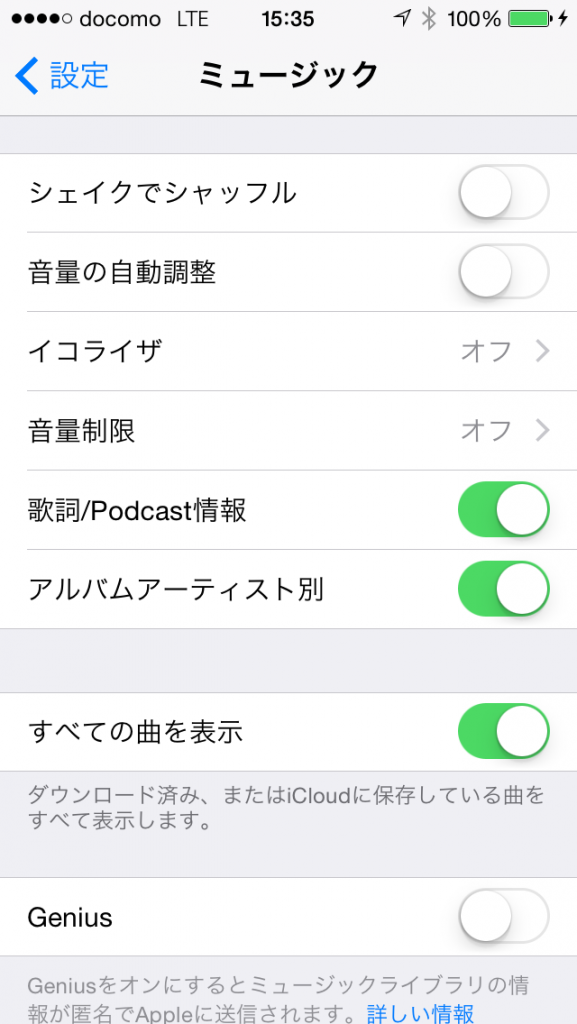あなたは最近音楽を聴いていますか?
聴いているのであれば音楽をどこで聴きますか?
聞く場所は通勤・通学中の電車の中だったり、
あるいはランニングやウォーキング中などに聴いている人が多いのではないでしょうか
そこで質問なのですが
「あなたは音楽を”なに”で聴いていますか?」
「イヤホン」「ヘッドフォン」「スピーカー」などがありますが
その中でも多くの人が「イヤホン」使っているのだと思います。
ではさらに、質問です。
「 使用しているイヤホンは何を使っていますか?」
「SONY」「audio-technica」「BOSE」「Beats」などなど
国内メーカーから海外メーカまでたくさんの種類が出ていますよね!
私も過去に10種類以上のイヤホンを試してきました。
その結果・・・
意外と
ということに気がついたのです!
他の人からは・・・
「元から付いているものはとりあえずのおまけみたいなものでしょ」
「純正は、音質が悪そうだし・・・」
などの声が聞こえてきます。笑
実際にそのように思われた方も多いのではないでしょうか?
・・・私も最初はそう思っていたのです。
しかし
私の純正イヤホンは一度壊れてしまったのですが
実際に「」を知ってから
私はあえて付属している純正イヤホンを買い直したほどです。
そこで今回の記事ではその理由となる
「純正イヤホンの意外と知られていない4つの便利な使い方」
お役立ちQ&A
「イヤホンだけが原因じゃない!本当の音質の高め方」
をご紹介します!
今回の記事を読めば、あなたの音楽ライフはこれからもっと充実することでしょう。
純正イヤホンの「コントロール」機能がすごい
皆さんは、最初から付属している「」を使用していますか?
この純正イヤホンのすごいところはこの「コントロール」の部分です。
コントロールの部分は3つのボタンで構成されています。
・プラスボタン
・マイナスボタン
・センターボタン
です。
見たことのある方は多いとは思いますが、実際に使いこなしている人はとても少ないです。
そこで、私が、なぜ、「」を買い直したのか理由を書いていきます。
コントロールできるのは音量、再生、停止だけではない!正しい純正イヤホンの使い方!
まずは音楽再生の時にどのようなことができるかということです。
「音量調節」「再生・停止」このくらいは知っている人も多いのだと思います。
その他にも、「早送り」「巻き戻し」「次の曲」「前の曲」という機能もあります。
このように、音楽再生を行っている時には、
を行うことができるのです!
※これは、音楽の再生だけでなく、動画の再生時にも利用できます!
着信、通話終了、拒否、保留!マイクを使ってハンズフリー電話!
続いて、今度は電話時に使える機能見ていきましょう!
このイヤホンのコントロールを行える部分の裏側
ここです。
マイクがついています。
ここに話しかければ、声を読み取ってくれるのです。
電話がかかってきた際、わざわざポケットからiPhoneを取り出すのは、
なんだかではありませんね。
しかし、安心してください
先ほどのコントロールを使うことによって、
ポケットから本体を出さずに電話に出る
ことが出来ます。
その他にも「電話を終了」「着信拒否」「電話を保留」にすることが出来ます。
だということです!
例えば「キーボードを打ちながら電話」「メモを取りながらでも電話」をすることができるということです。
この機能はとても便利です!ぜひ使ってみてください!
ポケットからスマホを出さずSiriを起動!
「Siri」もコントロールボタンから起動できます。
それはです。
普段からSiriを使う人の中には
「いや「Siri」を使う用途って、画面を見るような用事が多いからコントロールで操作できなくても別に・・・」
という方もいるのだと思います。
もちろん地図などを検索する際には、本体を出す必要があるのだと思いますが、
最もコントロールで起動したsiriを使えるのは
「通知が来ているかの確認」です。
来ているのかわからない「」を確認することだけに
ポケットから本体を取り出し、本体のボタンを押し、画面の電源をつけて・・・
実際には通知が来ていないのにこの動作を結構していませんか?
そんな人に使用して欲しいのがこのコントロールを使用した「Siri」の起動です。
イヤホンのコントロールボタンを長押ししてマイクにと言ってみてください
すると
通知が「ある」のか、「無い」のかを音声で伝えてくれます。
さらに「通知の内容も読み上げますか?」と聞かれるので「」と答えると
通知の内容を読み上げてくれます。
本体を取り出す行動の一つも積み重なるとたくさんの無駄な時間を使ってしまいます。
この機能を使って、小さな時間でも大切にしましょう。
撮影するときセルカ棒は必要ない!イヤホンでシャッターをきる!
続いて「カメラ」の使用時にシャッターをきる方法です。
iPhoneで撮影をするときに、ことが出来ます。
感のいいかたは、もうお気づきかと思いますが、イヤホンを挿しておけば、イヤホンジャックから伸びた先のということです。
つまり、本体を片手で持ち、精一杯腕を伸ばしながらでも手元でシャッターを押せるということです。
今、流行のセルカ棒を持つ必要がなくなるということです。
これがかなり活躍しそうなのは「ディズニーランドでの撮影です!」
ディズニーランドでは「セルカ棒」「三脚」の使用は禁止されています。
しかし、当たり前ながら。
なので、友人と一緒に撮影するときも純正のイヤホンのコントロールボタンを使用すれば簡単に取れるのでオススメです!
イヤホンが禁止されていないところならどこでも撮影できるのでどんどん撮っていきましょう!
※ただし「イヤホンの使用」がありでも「撮影禁止」のところでは写真を取ってはいけませんので注意。
ネットやアップルストアーで購入できる!純正イヤホンの価格は3500円!
こんなに多くの機能が使えることを知ると欲しくなりません?
実際、私も機能を知るまでは、他者のイヤホンを使用していたのですが
いざ使おうと思った時・・・故障していました。
実際に調べてみるとこのイヤホンネットかアップルストアで「3500円」で購入できます。
これだけの機能が使えて3500円なら安いのだと思います。
私は見つけすぐに購入しました!
その後実際に相談の多かった質問の一つ「」についての質問にお応えしたいと思います。
イヤホンを変えなくてもできる音質改善方法
純正イヤホンを使うことをためらった人の多くが実は「」を気にしているそうです。
「純正だから音質そんなに良くないでしょ」
「なんだか、好みの音じゃない」
という声を多く聞きます。
私もずっと純正のイヤホンを信じることが出来ず・・・
イヤホンを買い換えれば、音質は良くなると思っていました
しかし、多くの人が誤解していることがここには隠されていたのです。
それは「音質」はイヤホンだけでは決まらないということです。
はじめに言っておきますが、どのイヤホンでも音質向上の効果が期待できます。
「高級イヤホン(1万円以上〜」でも「安いイヤホン」でももちろん純正でも
音楽を聞くイヤホンと考えると
ハード(物の問題)「イヤホン」
ソフト(中身の問題)「音楽」
と分けることが出来ます。
多くの人はこのハード部分「イヤホン」の部分に視線が行きがちです。
ができれば音質は良くなるということです。
音楽を音楽プレーヤーに入れるとすると、
CDから音楽を入れる人、またはiTunes Storeで購入する人も多いのだと思います。
まずCDから音楽を追加する人に向けて「音質改善」の方法をお教えします。
本当の音質改善はイヤホンを買い換えることではない!インポート設定で音質が良くなる
それは音楽を取り込む際の設定「」を変えることです!
通常は、「MP3エンコーダ」や「AACエンコーダ」になっているのだと思います。
このインポート設定を「Appleロスレス・エンコーダ」に変更してください。
インポート方法を「Appleロスレス・エンコーダ」に変更するとどうなるのかというと
CDを取り込む際に起きる音の劣化を出来るだけなくし、音質の良い状態で取り込める設定です。
と思います。
※この形式は音質が良くなる代わりに、容量が大きくなりますので注意してください。
CDのインポート方法を変えれば音質が向上することはわかったのだと思います。
しかし、現実的に
「CDでの取り込み方を変更しろなんて、そのCDはレンタルだったし・・・」
「もう一度借りるのはめんどくさいし・・・」
「もうすでに、入っている曲の音を良くする方法は無いの?」
という声も聞こえてきます。
その問題は次の章でご説明します。
イコライザで調節せよ!音楽を自分好みで聞く方法
続いてもうすでに入っている音楽、iTunes Storeで音楽を購入した人、の曲を自分好みの音に変える方法をご紹介します。
それは「」です。
この機能はiTunesにもiPhone本体にも付いている機能です。
iTunes「表示→イコライザを表示」で変更できます。
iPhone「設定→ミュージック→イコライザ」で変更できます。
さまざまな設定がありますので、自分の好みに合った音に変更してみてください!
同じ音楽でも、また違った雰囲気で楽しむことが出来ます!
この記事のまとめ
純正イヤホンの便利な使い方4つ
- 音楽の再生「音量、再生・停止、前に曲に戻る、次の曲に進む、早送り、巻き戻し」
- 電話機能「マイク、受信・終了、拒否、保留」
- Siri「センターボタンの長押しでSiri起動!」
- カメラ「シャッターをイヤホンのコントロールできれる!」
イヤホンを変えなくてもできる音質改善方法
- 音楽を取り込むときはインポート設定で「Appleロスレス・エンコーダ」に設定するべし!
- すでに入っている音楽に対しては「イコライザ」で自分の好みの音に調節するべし!
より多くの方に使い方を知っていただき毎日の音楽ライフがさらに充実することを願っています!