きれいな写真や面白い動画など周りの人と共有したい時、iPhoneの画面を直接見せればいいのですが、
せいぜい同時に見れても3〜4人程度でしょうか?
また、iPhoneの画面は小さいので高齢の方には見づらいことが問題だとおもいます。
もっと多くの人と画面を共有したい!
そう思われた方のために今回は
「iPhoneの画面をテレビに映し出し(出力)共有する方法」をご紹介します。
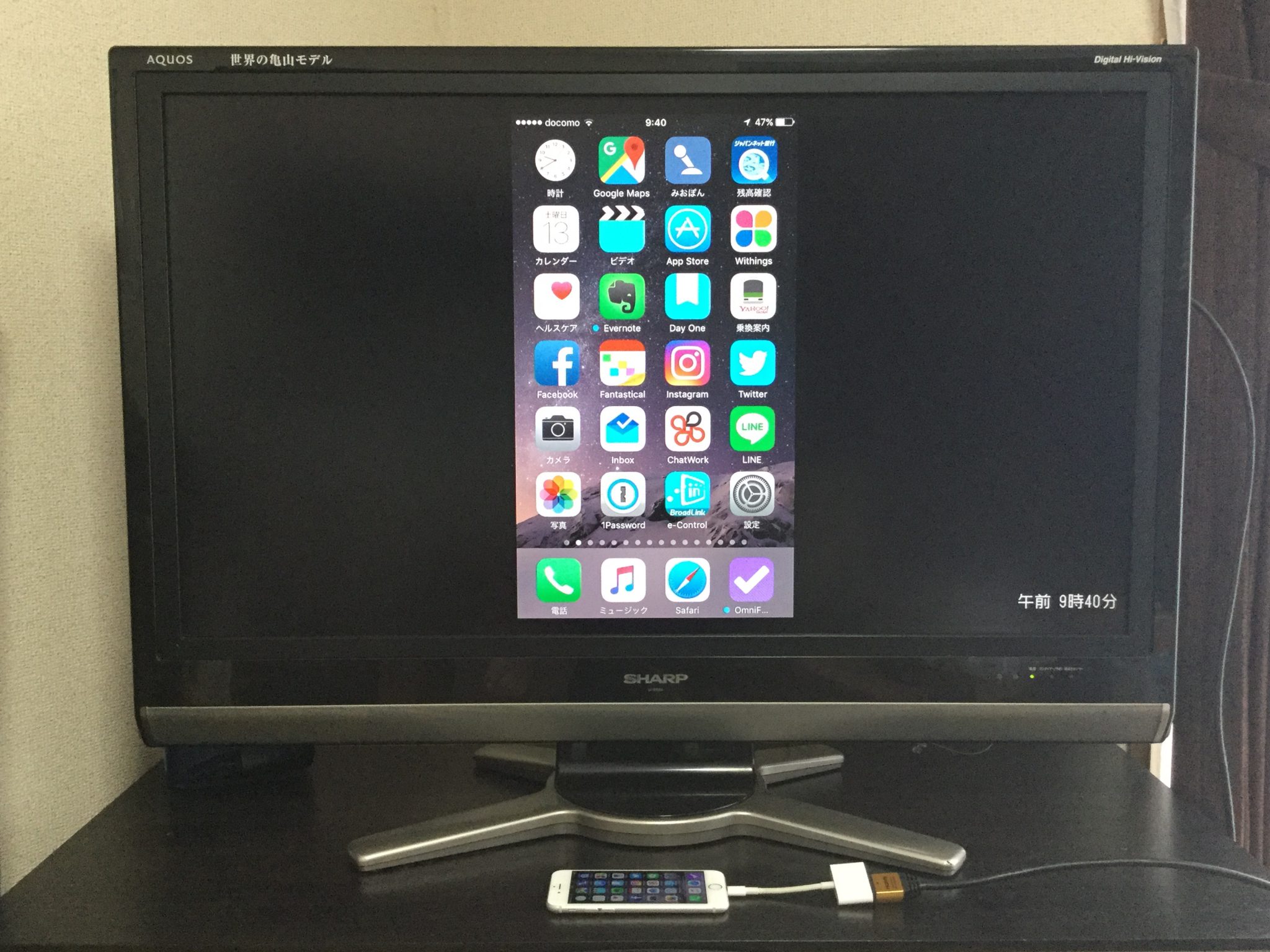
事前に確認すること
難しそうと思われているかもしれませんが、正しい順序で行えば誰でも出来ます。
実際に我が家では子供でも簡単に接続しています。
事前に確認することが3つあります。
・iPhoneであること(Androidは別の方法になります)
・映し出したいテレビにHDMIケーブルをつなぐところがあるか
・自宅にネット環境があるかないか(これはどちらでも大丈夫です!あるかないかで方法がかわります。)
を必ず確認してください。
では行きましょう。
iPhoneをテレビ映すための3つの方法
iPhoneをテレビに映す方法は3つあります。
1 Lightning-Digital AVアダプタ+HDMIケーブル
2 AppleT
3 Fire TV Stick
の3つです。
自宅にWiFiがある人は1と2と3の方法の両方が利用できます。
こちら
自宅にWiFiがない人は1の方法が利用できます。
こちら
1Lightning-Digital AVアダプタ+HDMIで接続
1-1必要なもの
Lightning-Digital AVアダプタとHDMIのケーブルが必要です。
1の手順ではLightning-Digital AVアダプタ(5200円)+HDMIケーブル(1000円)程度
Apple Lightning - Digital AVアダプタ
HORIC ハイスピードHDMIケーブル 1.5m ゴールド 4K/60p HDR 3D HEC ARC リンク機能 HDM15-891GD
※HDMIケーブルの長さは使用環境に合わせてください
1-2Lightning-Digital AVアダプタ+HDMIメリット・デメリット
この方法のメリットは
Lightning-Digital AVアダプタとケーブルを購入することですぐに利用できるところです。
また有線接続なのでWiFiなどの環境がなくても接続できます。
・テレビにHDMIをつなぐ所さえあればいいので親戚や友人の家に持っていったときでも利用できる
デメリット
・有線接続なのでHDMIケーブルの長さで利用可能範囲が決まる
があります。
1ー3Lightning-Digital AVアダプタ+HDMI手順
接続の手順
テレビのHDMI端子にHDMIケーブルを接続します。
iPhoneとLightning-Digital AVアダプタを接続します。
Lightning-Digital AVアダプタとHDMIケーブルを接続します。
Lightning-Digital AVアダプタにLightning端子があるので、iPhoneを充電しながら映し出すことが出来ます。
ミラーリングを行うとバッテリーの消耗が早くなるので接続の際は充電しながらの利用をおすすめします。
2AppleTVの利用
AppleTVのミラーリングという機能でWiFiを経由して無線でテレビ画面に映し出すことが出来ます。
2-1必要なもの
AppleTV(32G版 15800円)+HDMIケーブル(2000円)が必要です。
HORIC ハイスピードHDMIケーブル 1.5m ゴールド 4K/60p HDR 3D HEC ARC リンク機能 HDM15-891GD
※HDMIケーブルの長さは使用環境に合わせてください
2の方法ではAppleTVとHDMIケーブルが必要です程度
2-2AppleTVのメリット・デメリット
メリット
・無線接続なのでわずらわしい配線がない
・常時TVに接続して置けるのでいちいち配線の手間がない
デメリット
・自宅にネット環境(WiFi)が必要
・テレビ周辺のコンセントを利用
・持ち運びには適していない
などがあります。
テレビに設置しておき、iPhoneの画面から接続することでいつでも利用できるので自宅で利用したい人にはおすすめです。
2-3AppleTVでの接続
接続方法
初期設定
AppleTVをコンセントに接続
AppleTVテレビをHDMIで接続
AppleTVをインターネットに接続
画面を写す時
テレビの入力をAppleTVを接続した接続先にする
iPhoneでAirPlayミラーリングを開き「AppleTV」を選択
この方法でミラーリングすることが出来ます。
AppleTVの初期設定を終えてしまえば、その後はスマートフォンから選択することで起動&接続することが出来ます。
3Fire TV Stickという選択
iPhoneの画面を直接画面に映し出すこともできます。
IphoneやAndroidを表示するなら「Fire TV Stick」という選択肢があります。
Fire TV Stickも接続にはWiFiが必要です。
対応アプリは
「YouTube」「Hulu」「dTV」「U-NEXT」「ゲオチャンネル」「dアニメストア」「楽天SHOWTIME」「DMM」「ビデオパス」「UULA」「アニメ放題」「ビデオマーケット」「アマゾンプライムビデオ」
などには対応しています。
「YouTube」「アマゾンプライムビデオ」にも対応しました!
Fire TV Stick - Alexa対応音声認識リモコン付属
1iPhone専用ドッグ+HDMI
2AppleTV
はiPhoneの画面を直接、画面に映すので
上記の配信サービスに加え「アマゾンプライムビデオ」や「ゲームアプリ」「SNS」などアプリになっている物も全て表示することが出来ます。
テレビにHDMIがない場合(DVI接続)
テレビにHDMIの接続するところがない場合
古いテレビや小型モニターなどの場合にはついていないこともあります。
その場合には、DVD・BDレコーダーにDVIの入力端子はありませんか?
DVI接続して表示することも出来ます。
有線のみの接続ですが
1の方法同様でiPhoneDVIドッグを利用して接続することも可能です。
この場合には、iPhoneDVIドッグとDVIケーブルを準備することで利用できます。